A force de ripper des cd en mp3, de télécharger les derniers albums, d’ “emprunter” aux amis leur médiathèques… on peut amasser pas mal de musique. Et bien sûr, dans iTunes ou Winamp, tout est bien rangé mais physiquement, les noms de fichiers sont pourris, les dossiers pas rangés du tout … mais c’est fini ! Désormais voici MusicBrainz Picard ! Allez hop 4 500 mp3 classés en quelques clics !
Qui ne connait pas l’accumulation de données classées en vrac, ou sommairement. Alors c’est le printemps et aujourd’hui on s’attaque à la musique !
J’ai découvert par hasard MusicBrainz Picard dont le but est d’identifier, taguer et organiser vos fichiers musicaux (mp3 et flac sont effectivement gérés mais le reste, je ne sais pas) : télécharger ici (Win, Mac, Linux)
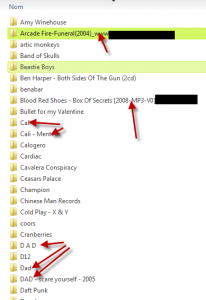 ça c’est avant, des noms de dossier fantaisistes…
ça c’est avant, des noms de dossier fantaisistes…
J’ai mis plusieurs jours à tester, essayer de comprendre… il y a plusieurs façon d’arriver à ces fins, en voilà une :
- analyse et identification des morceaux de musique
- vérification et enregistrement des tag
- déplacement et organisation de la musique vers un dossier “sain”
- gestion les doublons et autres détails : profiter du résultat !
1 – Analyse et identification
Tout d’abord télécharger ici (Win, Mac, Linux) , installer et exécuter. Voici à quoi ça ressemble :
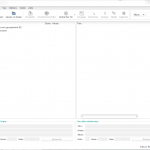 Ensuite vous allez glisser/déposer votre ou vos dossiers de musique dans le logiciel :
Ensuite vous allez glisser/déposer votre ou vos dossiers de musique dans le logiciel :
Ensuite sélectionnez la musique dans MusicBrainz, puis cliquez sur analyser : les fichiers reconnus passent alors à droite. S’il ne reconnait pas un fichier vous pouvez le glisser/déposer sur sa version correspondante à droite, ou faire rechercher (l’icone baguette magique).
Dès lors il est possible que des fichiers restent “sans regroupements” : ce n’est pas grave vous les retraiterez par la suite selon cette même méthode.
2 – vérification et enregistrement des métadonnées
Allez dans Options et vérifiez que seul “Sauvegarder” les étiquettes (tag) est sélectionné. Allez éventuellement dans les options pour paramétrer à votre gout la gestion des métadonnées (tag). En bas, si vous sélectionner un morceau de musique vous verrez les ancien tag et les nouveaux qui seront appliqués : vous pouvez alors vérifier si tout est bon (perso le système est excellent, il m’a détecté un mp3 comme étant d’Indochine alors qu’auparavant il était marqué comme étant du bénabar !)
Vous comprendrez alors quelques détails : si un album est complet, l’icône CD est jaune/dorée, et si des modifications sont en attente dans un album, l’album a un astérisque précédé du nombre de fichier en attente. Toujours dans la partie droite, faites un clique droit puis “enregistrer”.
3 – déplacement et organisation de la musique vers un dossier “sain”
Allez dans Options->Options… puis dans “Déplacement des fichiers” et “nommage de fichier” je vous suggère ces paramètres (en gros ceux de base) :
Valider et désormais dans l’onglet options le renommage et le déplacement est coché : dès que vous ferez un “enregistrer” il déplacera et renommera vos fichiers. Je conseille de mettre votre musique “propre” dans un nouveau dossier, pour faciliter le classement et pour que vous puissiez vous y retrouver.
Sélectionner à droite toute la musique (Control+A) puis faites groupage. Vu que le renommage et le déplacement est coché, les fichiers seront directement classé dans le dossier “propre”, dès que vous ferez “enregistrer” sur les fichiers à gauche dans “Groupement”.
Voilà vos fichiers sont propres et classés !
4 – Détails
- il se peut que vous ayez des doublons auparavant. Si c’est le cas, MusicBrainz ajoute un suffixe (1), (2) etc aux fichiers en double, triple etc : exemple :
 Je préconise alors d’effectuer une recherche windows sur (1) et (2) (voire (3) mais bon …) et de déplacer les doublons dans un autre dossier.
Je préconise alors d’effectuer une recherche windows sur (1) et (2) (voire (3) mais bon …) et de déplacer les doublons dans un autre dossier.
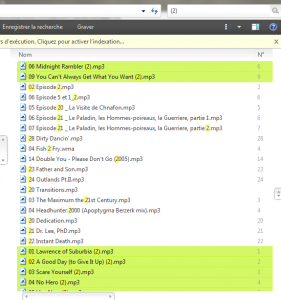 Au lieu de les déplacer et si vous n’avez que quelques doublons et pas 1,5Go comme moi, faites clique droit puis “ouvrir l’emplacement du fichier” puis regardez alors quelles versions garder (la meilleur qualité étant les plus lourds fichiers généralement)
Au lieu de les déplacer et si vous n’avez que quelques doublons et pas 1,5Go comme moi, faites clique droit puis “ouvrir l’emplacement du fichier” puis regardez alors quelles versions garder (la meilleur qualité étant les plus lourds fichiers généralement) - Les dossiers restant peuvent être supprimés : si vous voulez savoir s’il ne reste plus rien, téléchargez Windirstat ( sur http://windirstat.info/download.html ) analysez l’ancien dossier de musique. Perso j’y ai retrouvé des clips et des zip.
- Vous pouvez avec Winamp et le plugin Replay Gain ( voir : http://www.todae.fr/winamp/pasapas/replaygain ) régler globalement le volume de tous vos fichiers !

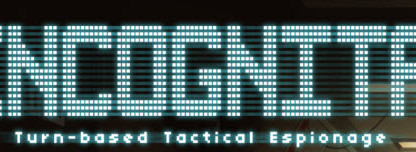



![Illustrations de Michael Schmid Je vous propose une virée dans l’univers de Michael Schmid, un designer allemand. Des images de pochettes, d’affiches… toutes avec un grain particulier, et une atmosphère grung et contemplative. Related […]](http://www.planete-flop.fr/blog/wp-content/uploads/2011/12/ms-1-416x220.jpg)
![The Loner, une très jolie animation sur la musique de The Freaks On doit la magnifique réalisation de cette animation au sud-coréen Fla du Sticky Monster Lab. Elle raconte notre vie moderne à travers celle d’un jeune solitaire-malgré-lui, qui va adopter un […]](http://www.planete-flop.fr/blog/wp-content/uploads/2011/12/08-12-2011-18-12-49-416x220.jpg)


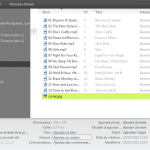
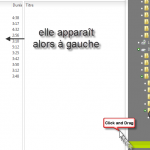
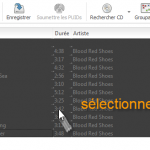
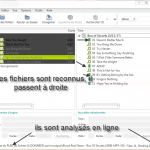
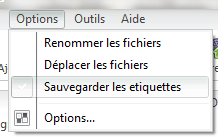
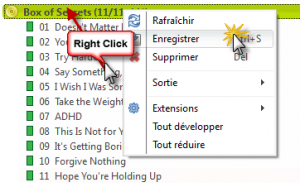
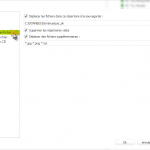
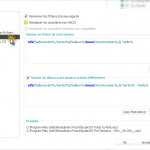
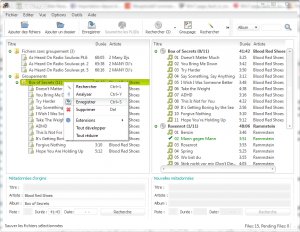
 Incognita : petit test/review de l’alpha early access (patchée)
Incognita : petit test/review de l’alpha early access (patchée) ZOMBIE WALK Strasbourg 2013
ZOMBIE WALK Strasbourg 2013 TEDxStrasbourgUniversité 2013 : retour de mon expérience de speaker
TEDxStrasbourgUniversité 2013 : retour de mon expérience de speaker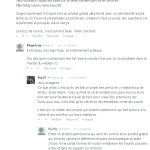 Pourquoi je m’emporte contre “l’effet Koken”
Pourquoi je m’emporte contre “l’effet Koken”![TEDx débarque à Strasbourg [Maj 30/04]](http://www.planete-flop.fr/blog/wp-content/uploads/2013/04/good-150x150.jpeg) TEDx débarque à Strasbourg [Maj 30/04]
TEDx débarque à Strasbourg [Maj 30/04] Des photos couleurs… d’avant la 1° Guerre Mondiale
Des photos couleurs… d’avant la 1° Guerre Mondiale Les résultats Google contre l’ouverture d’esprit
Les résultats Google contre l’ouverture d’esprit Édito de vacances
Édito de vacances T-shirt geek, artistique, original et tendance : 1 t-shirt par jour à prix attractif
T-shirt geek, artistique, original et tendance : 1 t-shirt par jour à prix attractif
Bonjour, Tuto simple et intéressant. Je fais des tests actuellement sur une grosse collection hétéroclite.
Je ne comprends pas pourquoi vous faites le “groupage” après l’interrogation de la base de données et non en début. Pouvez-vous m’en dire plus sur ce choix ?
Musicbrainz préconise d’effectuer le groupage comme première opération. J’imagine que vous avez une raison de procéder autrement.
Bonjour et merci
Personnellement, j’aime bien suivre une certaine logique. Le regroupement peut être fait et mis à jour à n’importe quel moment, cependant je recommande de faire par étape : d’abord les métadonnées, puis le renommage, puis le déplacement
C’est à vous de voir ^^ Ce logiciel est puissant et vachement pratique ! il manque -comme trop souvent dans l’open source- un peu d’ergonomie d’utilisation, mais ça reste compréhensible
Bonjour,
Merci pour tes explications.
Tu utilises quoi comme logitiel pour organiser ta musique (ta 2eme photo “organiser, apercu, graver,…)
Bien à toi,
Alexandre
Bonjour,
j’espère que cet article t’a aidé et plu.
“organiser, apercu, graver,” sont les ‘onglets’ ou menus par défaut de Win7
je lis avec Winamp où j’y ai toute la bibliothèque de musique référencée dedans. VLC sinon parfois. Mais je n’organise qu’avec MusicBainz
Bonjour, et merci pour ta réponse.
J’ai une autre demande
il n’y a que “rechercher” qui fonctionne. Si je veux faire “analyser”, il me demande de configurer l’ “audio fingerprinting”.
J’ai souvent des fichiers qui restent dans la colonne de gauche (non reconnus).
Comment traiter les fichiers qui ne sont pas reconnus?
Bien à toi,
Alexandre
je crois qu’il faut créer un compte sur musicbrainz.org
Sinon
S’il ne reconnait pas un fichier vous pouvez le glisser/déposer sur sa version correspondante à droite, ou faire rechercher (l’icone baguette magique).
C’est vraiment fait pour les types qui copie les cd.
Moi qui ai des fichiers hétéroclites, ça m’as mis la merde
arf dommage
il est vrai que reprendre manuellement plein de fichier, même via le logiciel, est assez ennuyeux pour ne pas dire chiant
Bonjour,
J’aurais voulu savoir pourquoi une fois que j,’ai terminer d’analyser un album (il est doré en fin d’analyse) et que je veux l,enregistrer dans un dossier “propre” comme conseillé sur ce tuto toute les pistes de l’album apparaissent alors avec un sens interdit rouge et ne s’enregistre pas dans mon dossier…
merci pour votre réponse
ps le tuto est tres bien fait 😉
Bonsoir, je ne parviens plus à enregistrer mes dossiers dans le nouveau répertoire. Lorsque le CD est reconnu convenablement (avec l’image de la pochette), lorsque je veux enregistrer, il me met des “sens interdit” devant chaque morceaux et ne me transfère plus le dossier (sur le nouvelle emplacement). Quelqu’un aurait il une idée, merci de votre réponse.
rien depuis 2015 !
je découvre !
j’espère que ce n’est pas obsolète !
à +
Bonjour
le logiciel est régulièrement mis à jour (2017-05-08 la dernière), contrairement à ce blog
j’ai arrêté de l’utiliser il y a fort longtemps et pour vous je l’ai mis à jour.
Les icônes et fonctions ont été renommées et ont changer de place alors ce tuto est peut être caduque
Fonctionne toujours parfaitement
Bonjour,
J’ai trouvé votre contribution sur musicbrainz picard… elle date un peu, c’est vrai (2017), mais peut être pourriez-vous m’éclairer sur ce logiciel.
Attention ! Je suis un dinosaure.. et mais pas du genre velociraptor😉
Proche de 70 ans, j’écoute depuis des années mes cd “physique ” sur un lecteur ‘physique’ (chaine hifi, lecteur cd voiture, etc.). Tout allait bien !
Mais ma nouvelle voiture n’accepte plus que des clés USB…..
Donc, j’ai extrait mes cd (achetés et officiels, of course) sur une clé USB en MP3 via WMP… mais j’ai perdu toutes les informations basiques : nom artiste, nom album, titre chanson. En résumé, du gloubi goulba 😥
Pour faire bref, je suis perdu.
Comment organiser mes fichiers sur pc (windows vista, ça date !)
Comment parametrer musicbrainz.?
Comment sauvegarder mes fichiers (musicbrainz en retrouve, mais l’option Enregitrer est inactive ?)
Questione sûrement basiques, mais je ne m’en sors pas
Cordialement
Ps : me répondre directement sur ma messagerie, SVP